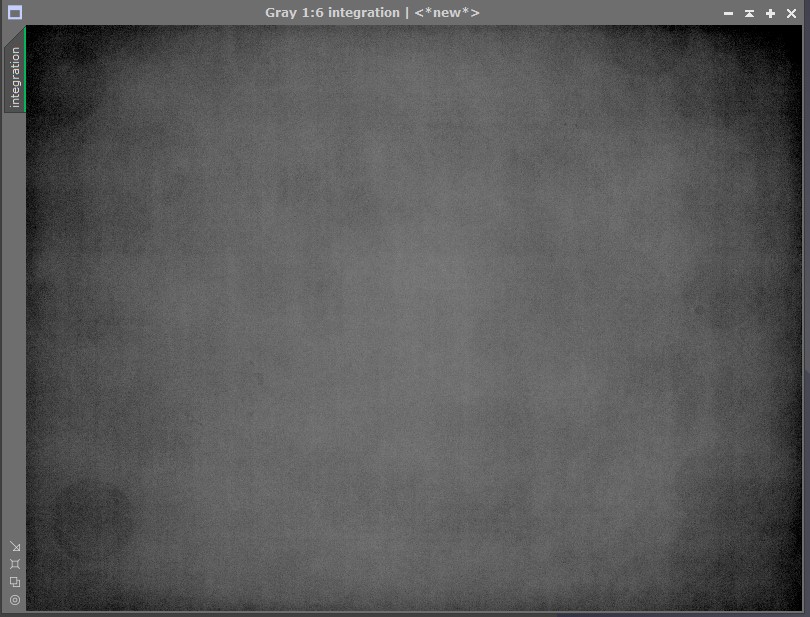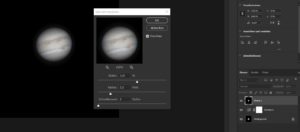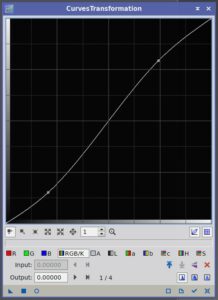Schöne Astrofotos erhält man nur, wenn man die entsprechenden Kalibrierungsdateien von den Lights abziehen kann. In diesem Tutorial erstellen wir Bias, Darks und Flats mit Pixinsight.
Master Bias erstellen
Bias Dateien sollen vor allem das Ausleserauschen reduzieren. Das ist zwar auch in den Darks enthalten, es hilft aber diese getrennt zu erstellen. Wir können die Bias später auch von den Flats und Darks subtrahieren.
Erstellung der Bias Dateien
Das gehört zu den leichtesten Übungen. Die Kamera wird vollständig abgedunkelt und eine sehr kurze Belichtungszeit eingestellt. Bspw. 0.001s, je nach Kamera. Hier sollte man ruhig 50 oder mehr Belichtungen durchführen.
Dabei sollten das Binning, Gain oder ISO gleich sein wie bei den Lights.
Integration der Bias zum Master Bias
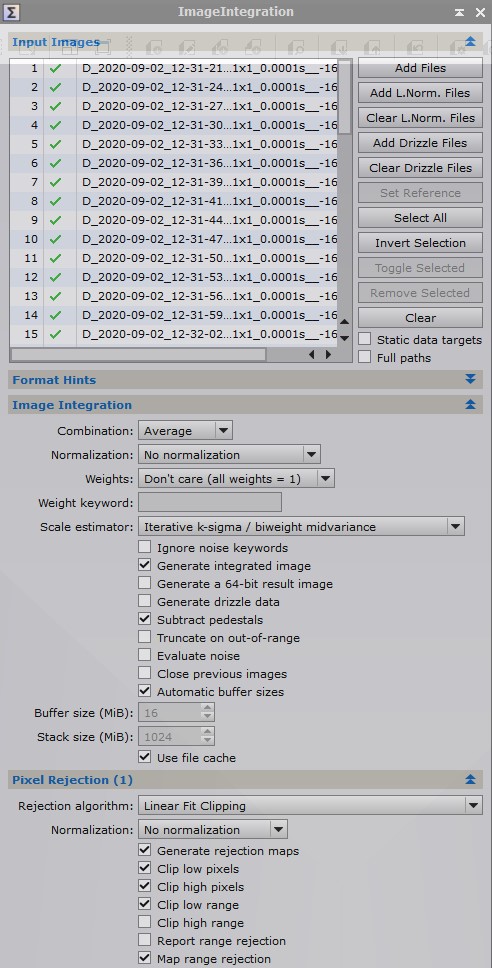
- Normalization: No Normalization
- Weights: Don´t care
- Evaluate noise: deaktiviert
Und unter Pixel Rejection 1:
- Rejection algorithm: Linear Fit Clipping (bei 25 oder mehr Frames)
- Normalization: No Normalization
- Generate rejection maps: deaktiviert
Als Ergebnis erhalten wir uns Master Bias File, welches wir entsprechend als 32bit IEEE speichern.
Master Dark erstellen
Exakt gleich verfahren wir nun mit den Dark Files. Die Darks sind dazu da, das Dunkelrauschen der Kameras bei langen Belichtungszeiten zu reduzieren.
Erstellung der Dark Dateien
Die Erzeugung erfolgt auch wieder bei abgedunkelter Kamera, diesmal aber bei selber Belichtungszeit und Temperatur, wie bei den Lights. Bei ungekühlten Kameras sollten die Darks daher während der Belichtungen aufgenommen werden, um die Temperatur möglichst gleichmäßig wie bei der Aufnahme zu erreichen.
Integration der Darks zum Master Dark
siehe Integration der Bias zum Master Bias – exakt die selbe Vorgehensweise.
 Master Flats erstellen
Master Flats erstellen
Die Master Flats sind dazu da, Randabdunkelungen und Verschmutzungen im Lichtweg wie Staub oder Kratzer zu entfernen.
Erstellung der Flats
Flats werden entweder mit eigenen Flat Panels erstellt, das sind leuchtende LED Platten die auf das Teleskop gelegt werden, oder mit einer Hilfseinrichtung. Ich verwende meist ein weißes T-Shirt (ohne Falten mit einem Gummiband über das Teleskop gespannt) und richte das Teleskop auf einen gleichmäßig hellen Himmelsausschnitt am Tag vor oder nach den Belichtungen. Auch hier sollte man mindestens 25 Files erstellen, ich nehme meist 50.
Die Flats werden für jeden Kanal einzeln erstellt, wenn man eine Monochrome Kamera mit Filtern verwendet.
Kalibrierung der Flats
Anders als Darks und Bias Files werden Flats zuerst kalibriert. Dazu öffnen wir den Prozess „ImageCalibration“.
Wir öffnen die Flats, bzw. die Flats unseres ersten Farbfilters und wählen folgende Optionen:
- Output Directory: Verzeichnis, wohin wir die kalibrierten Dateien haben möchten
- Master Bias: aktivieren und Master Bias laden, Calibrate bleibt deaktiviert
- Master Dark: aktivieren und Master Dark laden, Calibrate und Optimize aktivieren
Die restlichen Einstellungen bleiben „default“ und wir wählen Apply Global oder F6.
 Integration der Flats
Integration der Flats
Nach Abschluss öffnen wir wieder den Prozess „ImageIntegration“. Ich empfehle hier auf Standard Settings zu setzen, indem man das Symbol mit den vier Pfeilen ganz rechts unten anklickt.
Wir wählen folgende Optionen:
- Normalization: Multiplicative
- Weights: Don´t care
- Evaluate noise: deaktiviert
Bei Pixel Rejection 1:
- Rejection algorithm: Linear Fit Clipping bei mehr als 25 Files
- Normalization: Equalize fluxes
- Generate rejection maps: deaktiviert
Das fertige Bild kann mit Auto Stretch kontrolliert werden und wird wieder als 32 bit IEEE gespeichert. Das selbe Verfahren wenden wir auf alle verwendeten Farbfilter an.
Das Ergebnis könnte so aussehen:
Damit sind die Vorbereitungen für das weitere Preprocessing abgeschlossen.
Als nächstes geht es dann mit dem Pixinsight Stacking Tutorial weiter.
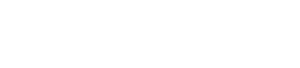
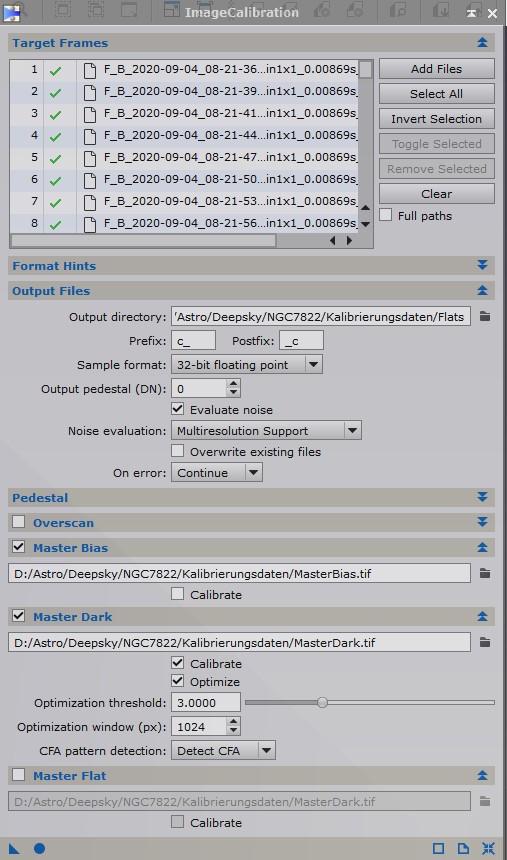 Master Flats erstellen
Master Flats erstellen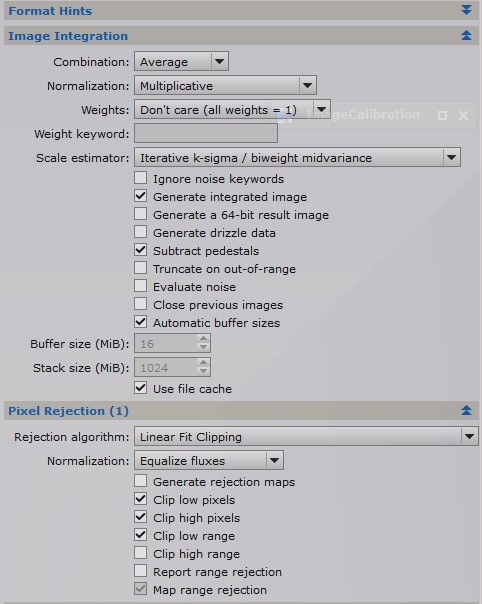 Integration der Flats
Integration der Flats